Как улучшить качество скана, убрать искажения, осветлить фон фото
Чтобы улучшить качество распознавания, предварительно обработайте скан или фото в Редакторе изображений внутри программы. Обработать документы в ContentReader PDF можно автоматически или вручную. Рассказываем как вручную обработать темное фото с перекосом.
1. Откройте фото или скан в OCR-редакторе ContentReader PDF
Для предобработки изображения открыть скан или фото нужно именно в OCR-редакторе. Это можно сделать из главного меню, нажав кнопку «Открыть в OCR-редакторе», или через вкладку «Инструменты» в верхнем меню. Кроме того, запустить OCR-редактор можно сразу из папки ContentReader PDF.
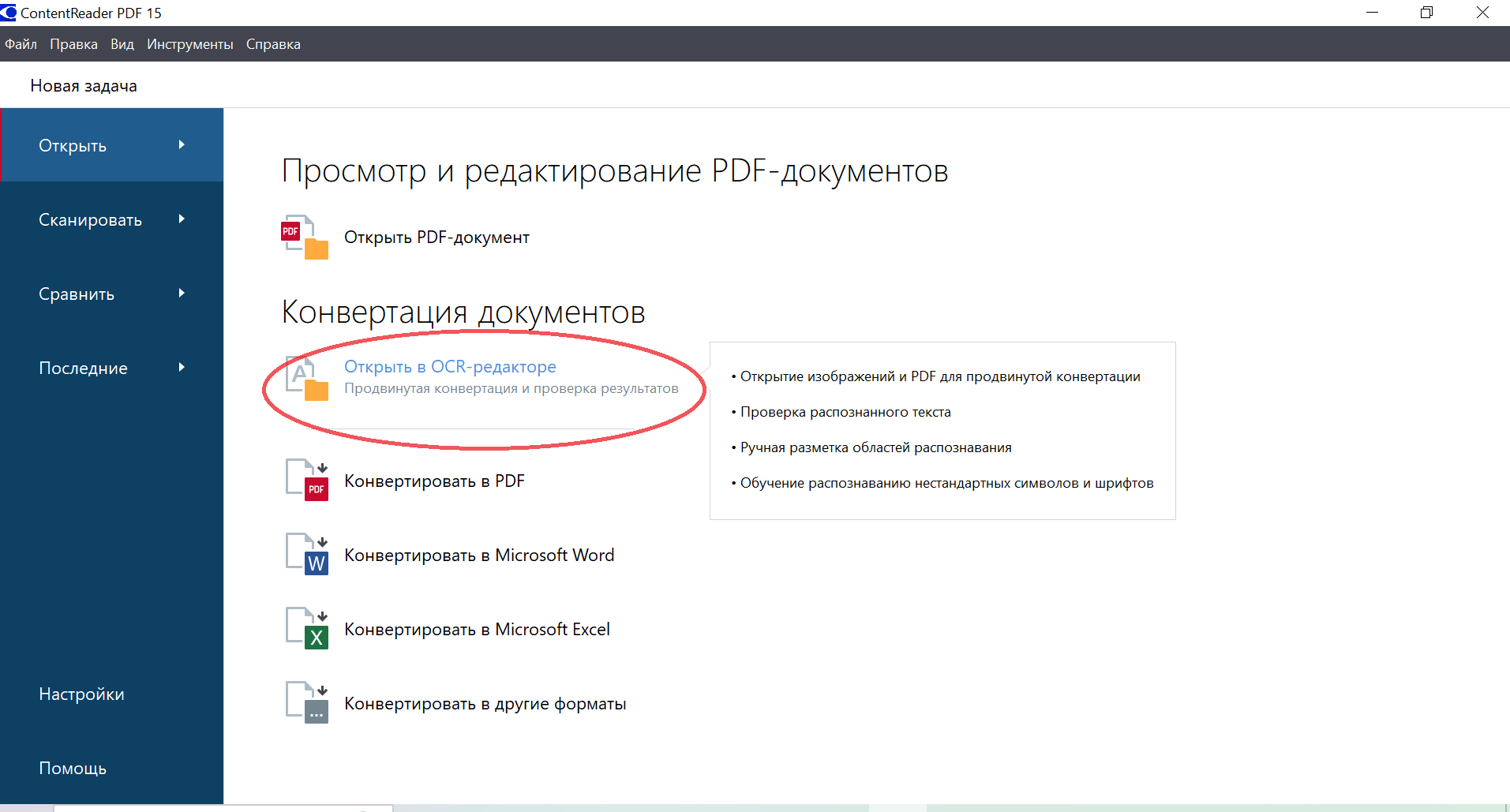
2. Нажмите иконку «Редактировать изображение», чтобы попасть в Редактор изображений внутри программы
Редактор изображений позволяет автоматически или вручную обработать скан или фотографию перед распознаванием.
Редактор изображений позволяет автоматически или вручную обработать скан или фотографию перед распознаванием.
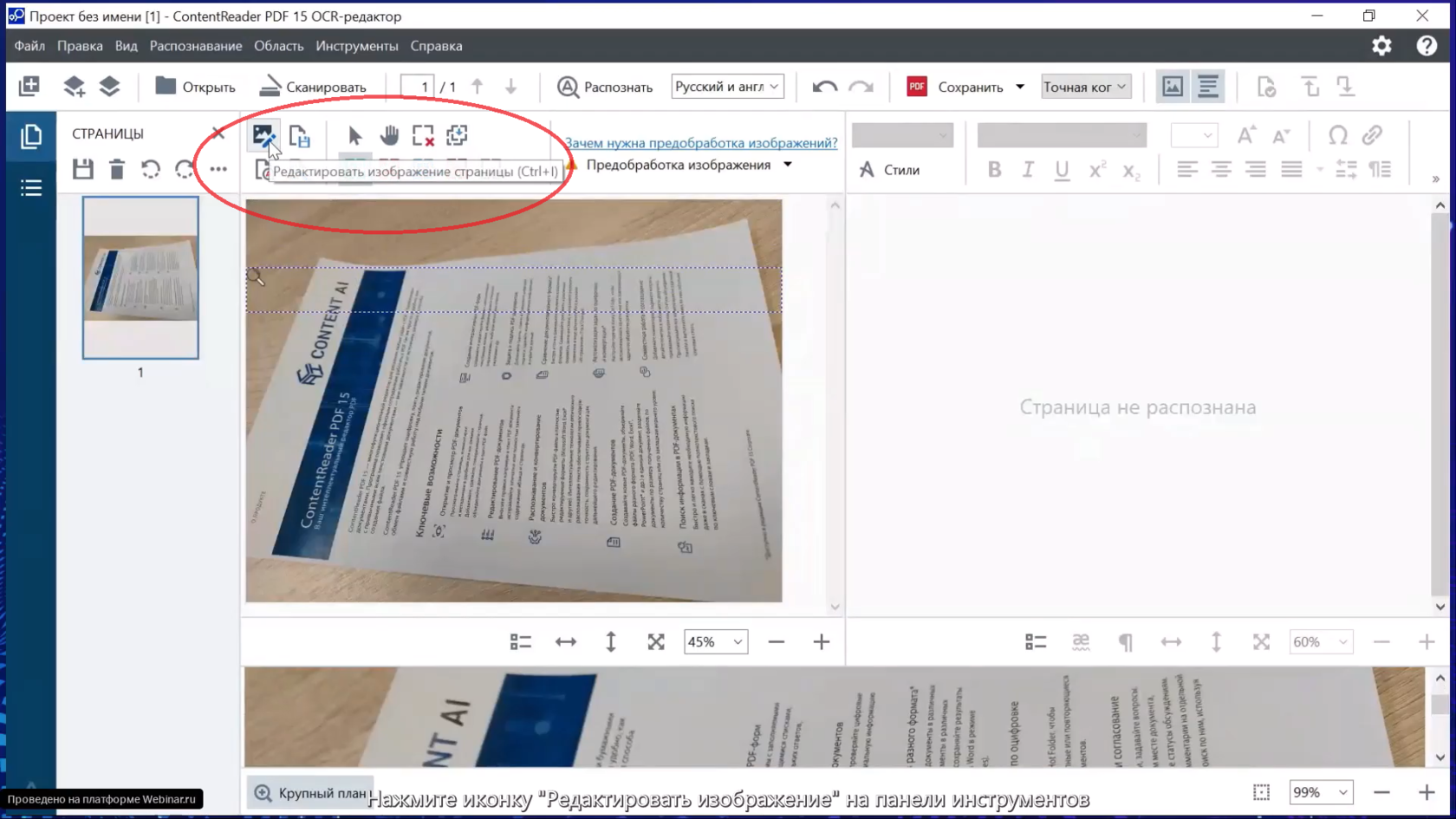
Такая обработка необходима только, если скан сильно загрязнен, фотография не очень четкая или другие искажения в качестве препятствуют распознаванию. По умолчанию ContentReader PDF автоматически обрабатывает сканы перед распознаванием в главном редакторе.
3. Обработайте изображение: поверните документ, удалите трапециевидные искажения, осветлите фон
Все нужные инструменты расположены в боковом меню Редактора изображений.
Вы можете выбрать функцию «Рекомендуемая обработка», и редактор сам определит, какие исправления необходимы.
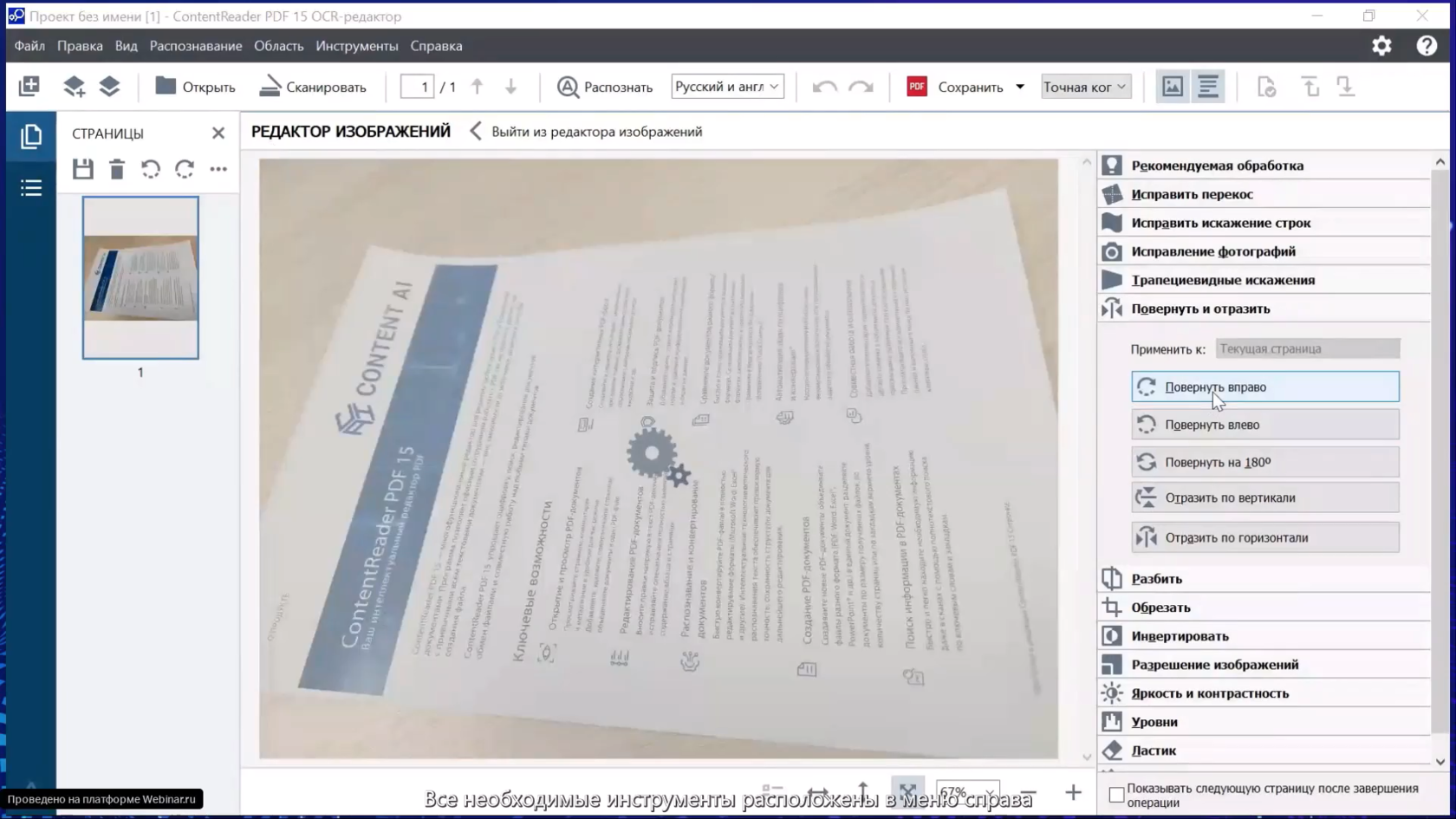
Если текст на фотографии расположен криво, выровнять его поможет функция «Трапециевидные искажения».
Совместите сетку с помощью мышки с границами области, которую вы хотите распознать. Сетку также можно определить автоматически, выбрав в меню «Трапециевидные искажения» функцию «Автоматическое определение границ». Для ручного определения выберите в списке «Границы пользователя».
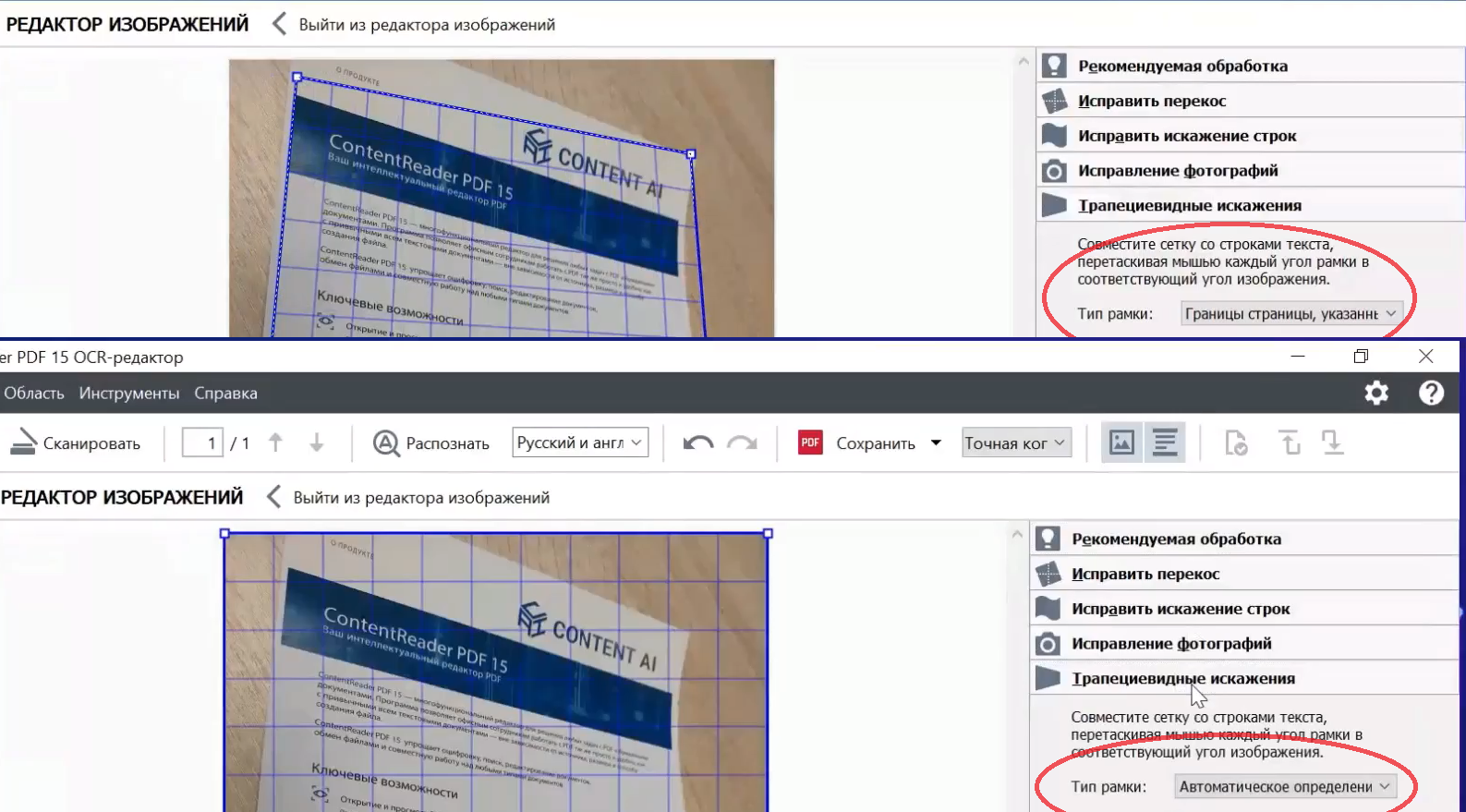
После того как сетка совмещена со всеми углами, нажмите «Исправить». Эту операцию можно повторить несколько раз, чтобы выровнять документ как можно качественнее.
После первого выравнивания
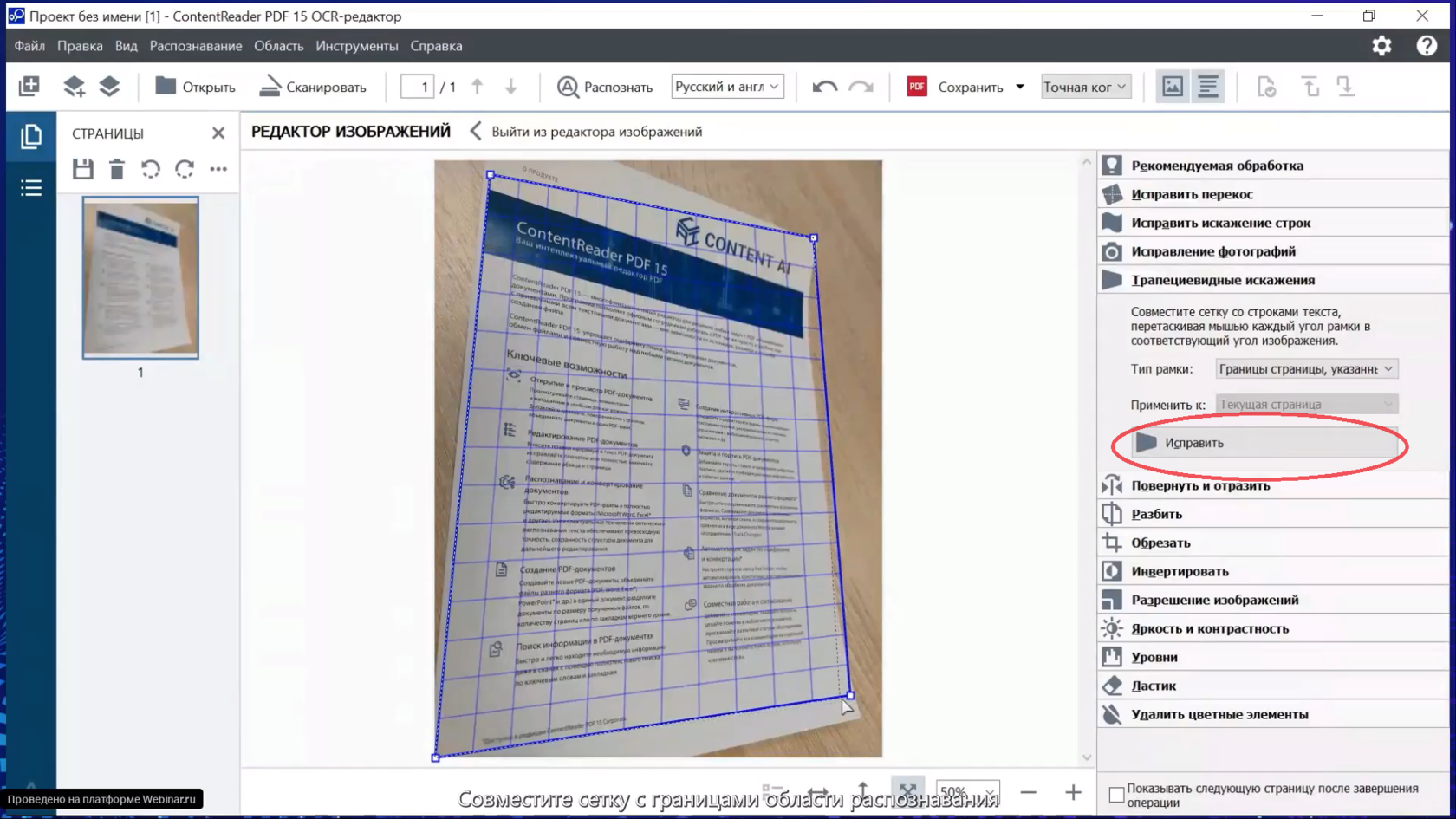
После второго выравнивания
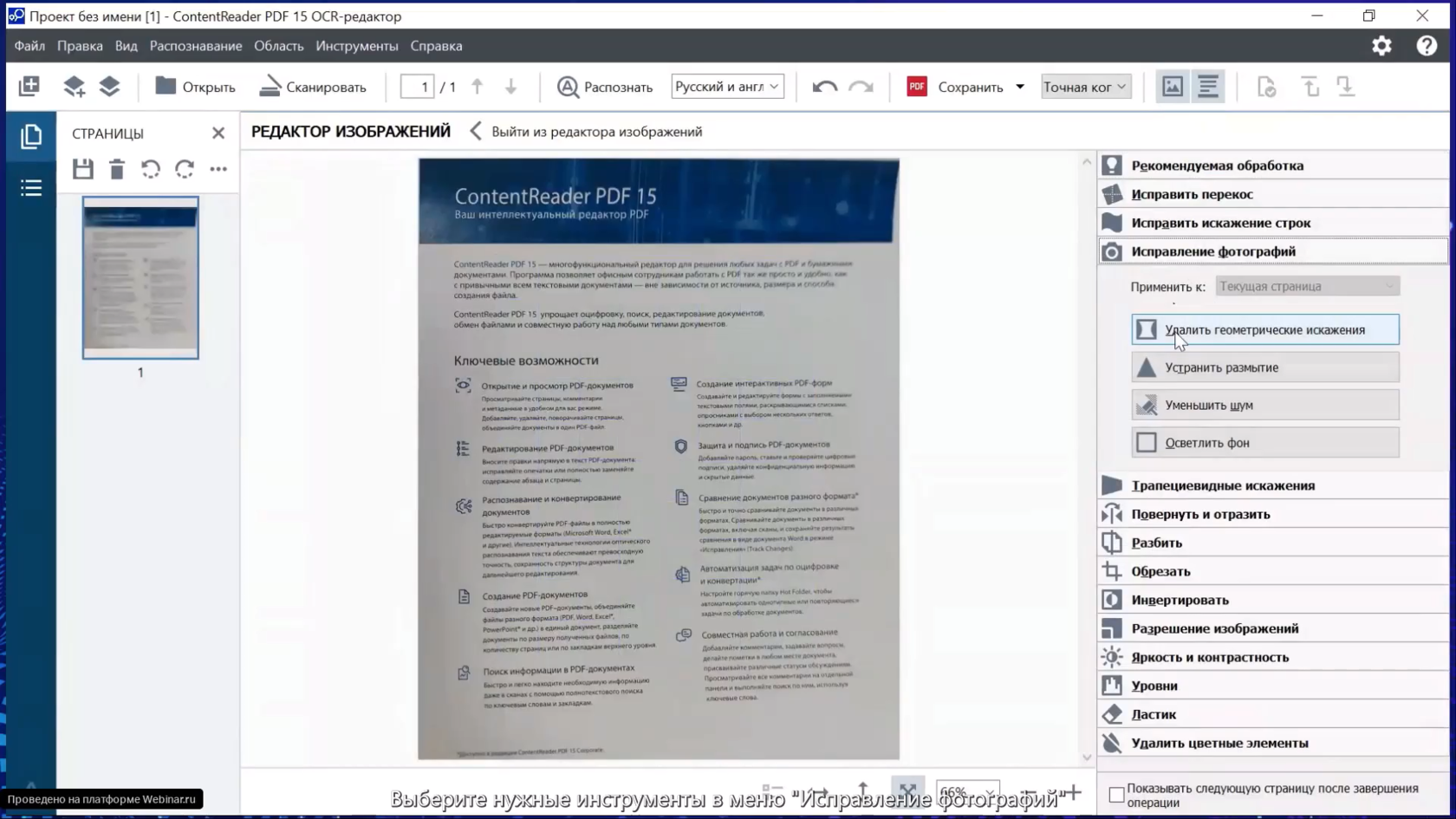
4. Исправьте фотографии, удалив размытия, перекосы, осветлив фон
Также можно отрегулировать яркость и контрастность изображения в соответствующем меню.
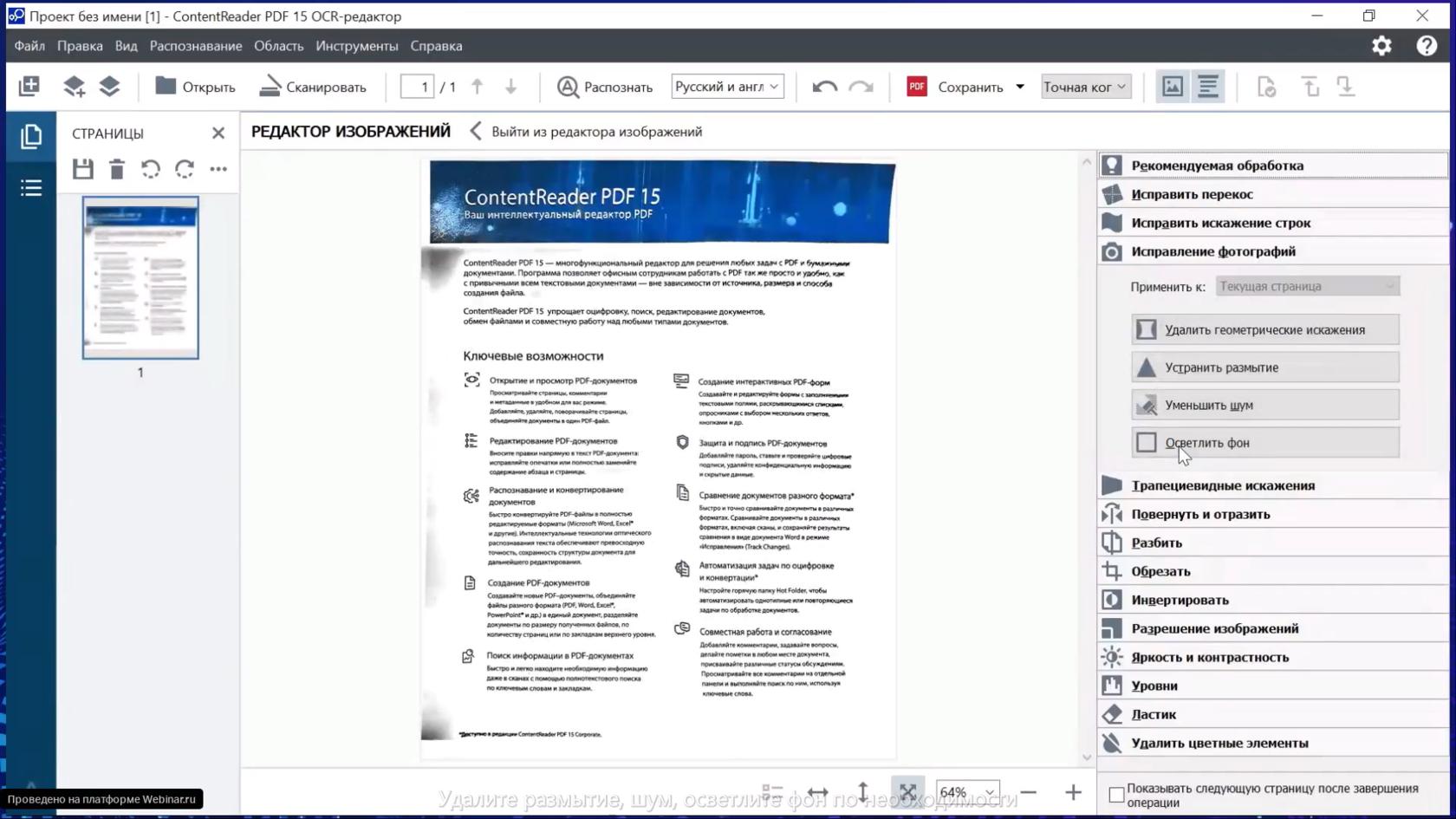
В чем отличие функций «Исправить перекос» и «Трапециевидные искажения»?
Инструмент «Исправить перекос» — выравнивает перекос изображения. Эта функция применяется к изображению целиком, поэтому для фотографий, на которых часто присутствует ненужный фон (стол или другая поверхность), этот инструмент не совсем подходит.
Функция «Трапециевидные искажения» — исправляет искажение перспективы и удаляет ненужные края изображения. Инструмент позволяет выделить на фото или скане границы области, с которыми вы планируете работать, и выровнять искажения перспективы.
5. Используйте «Ластик» для удаления локальных загрязнений, старой ручки или других ненужных элементов
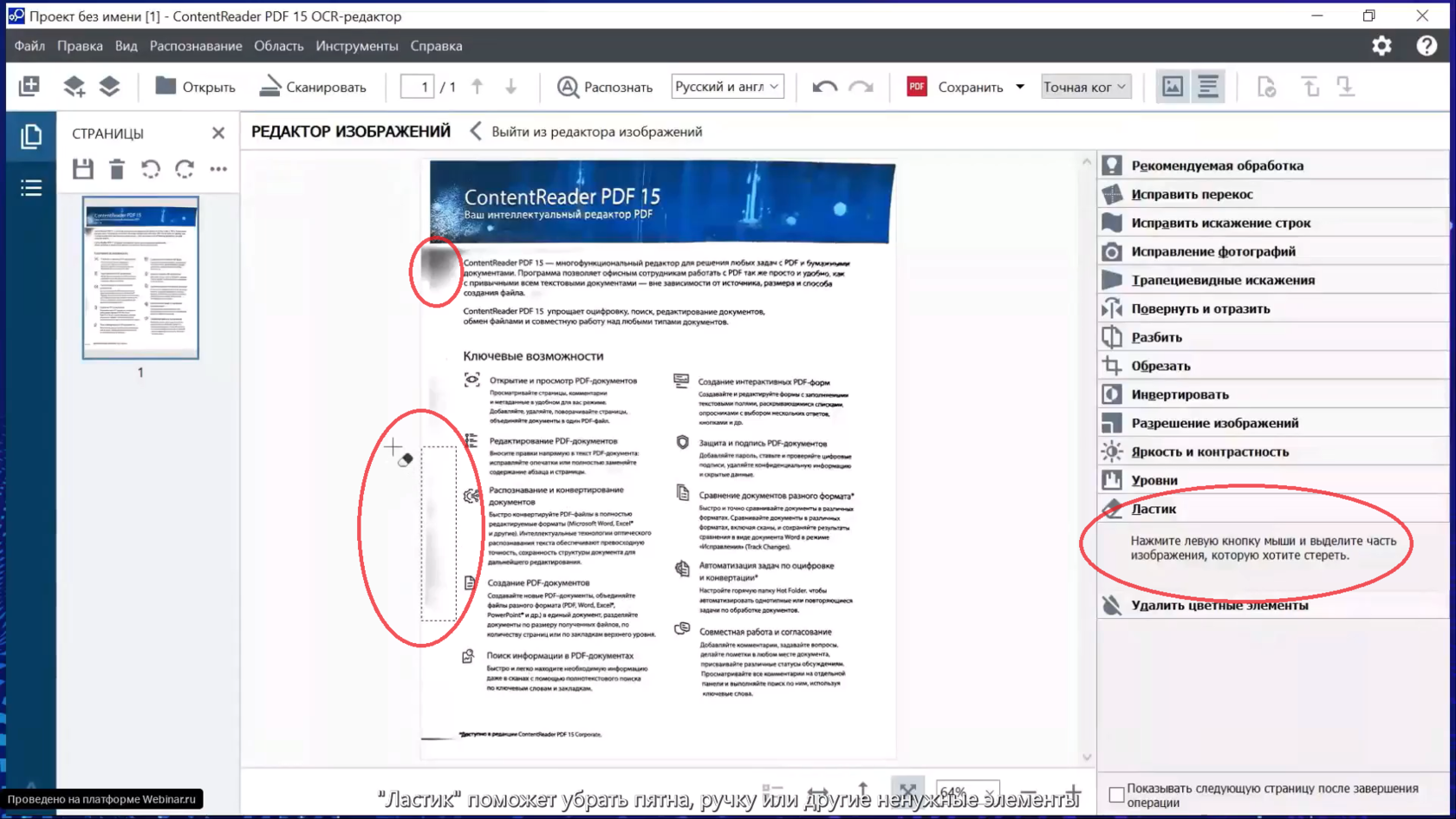
6. Нажмите «Выйти из редактора изображений», чтобы приступить к распознаванию документа или другим действиям.
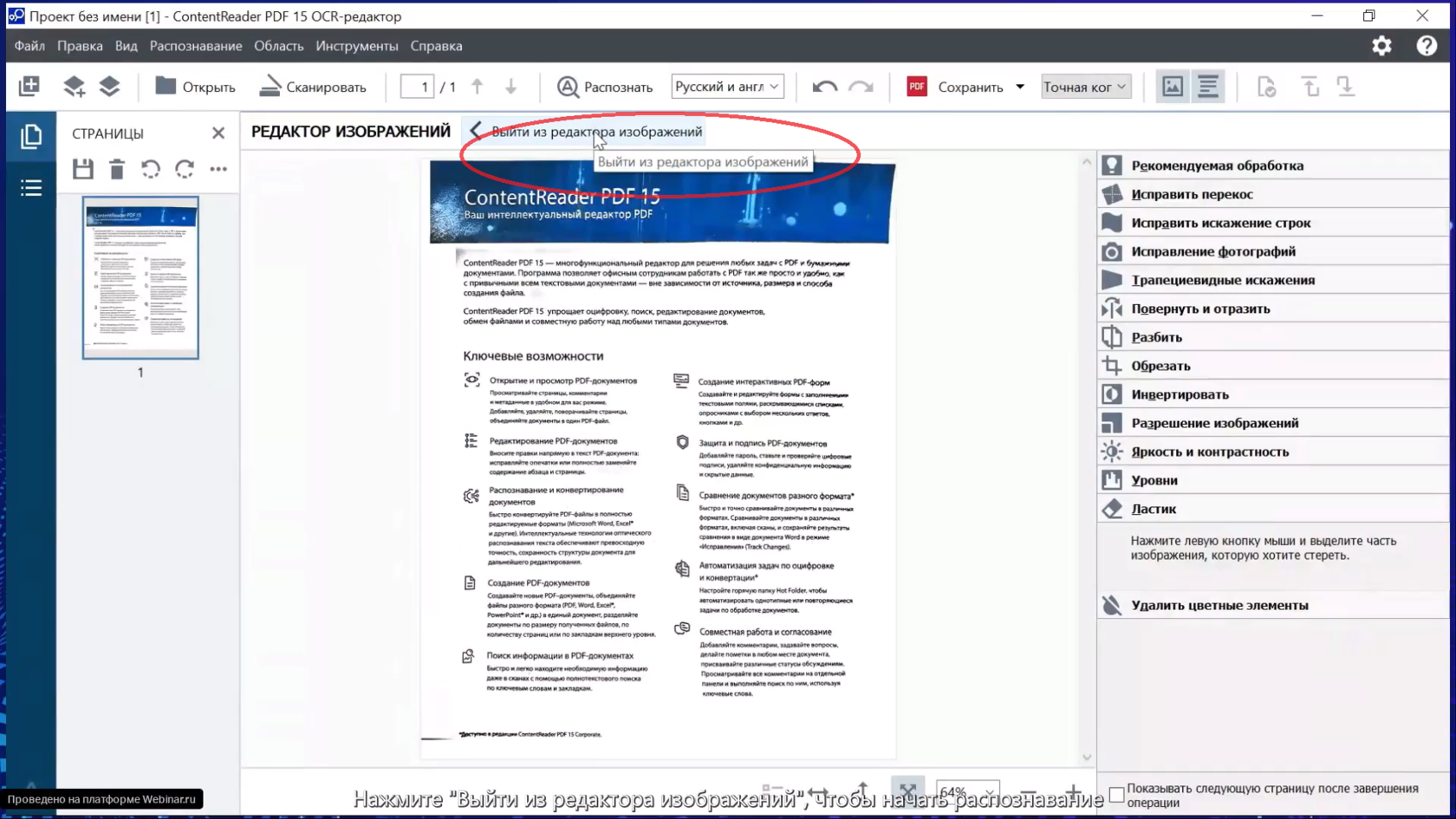
Готово.
Можно запускать распознавание документа.
Смотрите видеоинструкцию: